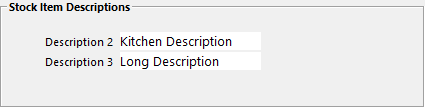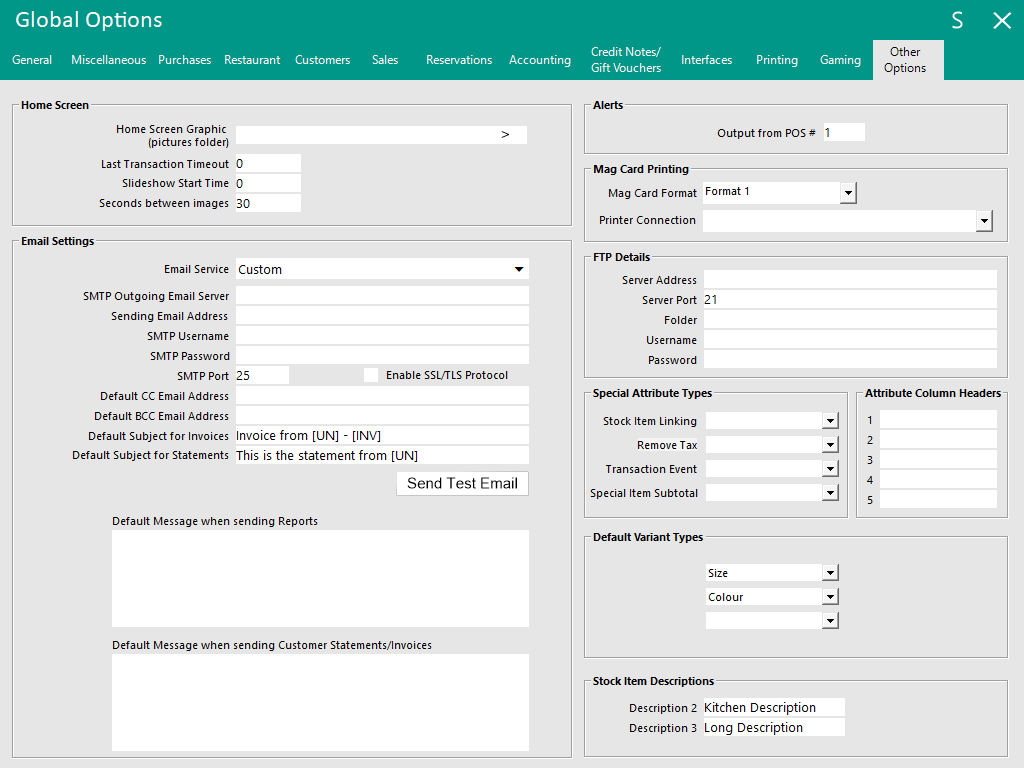
The Other Options Tab is broken up into nine different sections which are:
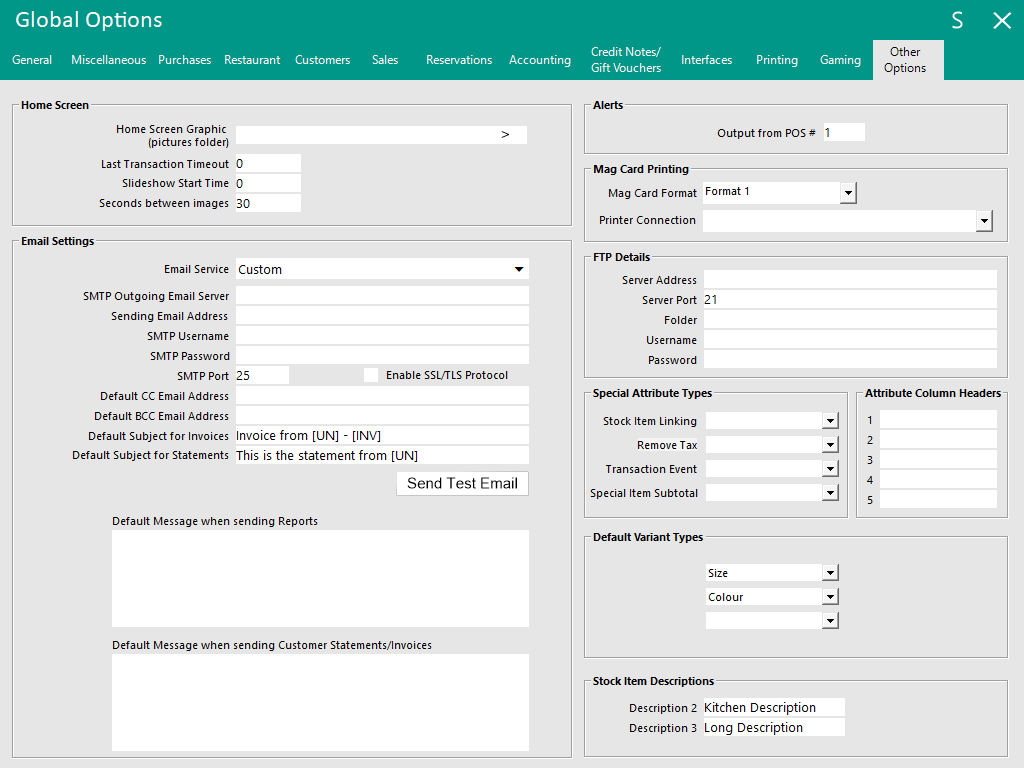
This section allows you to customise the Home Screen.
Tip!
The Images that are displayed in the Home Screen Slideshow are located in the following path:
C:\ProgramData\Idealpos Solutions\Idealpos\Pictures\HomeScreen\
Place JPG and/or PNG images into the above folder and they will be displayed when the Home Screen Slideshow function is triggered.
Enter the link to the image that you want to display on the Home Screen.
The image should be placed in the Pictures folder which is located in C:\ProgramData\Idealpos Solutions\Idealpos\Pictures\
Supported image file formats for the Home Screen Graphic are JPG and PNG.
Last Transaction Timeout
Enter the timeout in Seconds that will apply to the display of the last transaction on the Home Screen.
Slideshow Start Time
Enter in Seconds the amount of inactive time before a slideshow of images will display over the Home Screen.
Second between Images
Enter in Seconds how often the images will change on the slideshow.
This section enables the selection of either Idealpos Email or Custom.
Note!
The option selected in the dropdown box (Idealpos Email or Custom) will be configured automatically when upgrading from an older build of Idealpos to a build that supports the Idealpos Email option.
E.g. If the Email Settings were previously configured in an older build of Idealpos, upgrading to a new build of Idealpos will use the Custom option and the previously configured settings will be retained.
If the Email Settings were not previously configured in an older build of Idealpos, upgrading to a new build of Idealpos will use the Idealpos Email option.
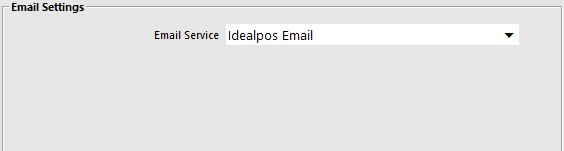
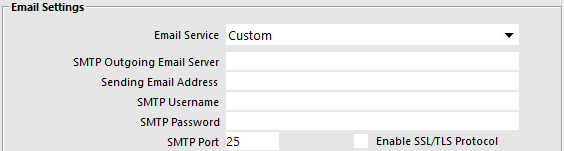
These fields can contain email addresses that will receive an email copy each time an email is sent from Idealpos.
Setup default subjects that will be sent with every Invoice/Statement from Idealpos to customers via email. You can enter whatever you like in these fields and they will be used, however additional information can also be included.
[UN] – User Name from Idealpos 9 Licence Gateway.
[INV] – Invoice/Statement Number for the attached document.
Go to Setup > Global Options > Other Options > Email Settings > Default Subject for Invoices/Statements.
When the email is received by the customer, the details will be added into the subject.
This function allows you to create a default message that will be sent when you send reports. There are two separate messages that you can select.
We are happy to add to this list if you can provide us with all the necessary details to make the email server work.
Gmail
Outgoing = smtp.gmail.com
User = Gmail email address
Password = Gmail Password
Port = 587 (Alternative ports are 465 or 25)
SSL = Ticked
Sending Email Address = Must be a Gmail account.
Note!
You must login to your Gmail account & enable IMAP in the settings before being able to use Gmail.
You must also use the Gmail email as your sending email address.
When setting up POS to use a Gmail account as the SMTP server, take note if the account being used has 2 factor authentication turned on. This will change the way we set details in POS.
When 2 factor authentication is turned on, any application that attempts to log in to the user’s gmail account for the first time will trigger an SMS message to the user’s phone with an authentication code. Apps that support the 2 factor authentication will then ask for this code, while those that don’t will simply fail to authenticate. The way to get applications that DO NOT support 2 factor authentication to work (when it is turned on for the account) is to set application specific passwords in the user’s google account settings.
On the user’s gmail page, click the account picture in the top right corner, and click Account. Then, click on the Security tab.
If 2 factor authentication is enabled, it will be visible here.
If it is enable, you will need to click on the “Settings” option next to “App passwords”.
This will list all current application specific passwords. At the bottom, select “Mail” and “Windows Computer”, then “Generate”.
This will generate a password that you can then use in POS to authenticate successfully with the gmail SMTP server.
The user must use this password (not their account password) so that POS can authenticate without supporting Google’s 2 factor authentication.
TPG
Outgoing = mail.tpg.com
User = TPG User name
Password = TPG Password
SMTP Port = 25
Live/Hotmail
Outgoing = smtp.live.com
Sending Email Address = Must be a Live/Hotmail account.
User = Live/Hotmail Email Address
Password = Live/Hotmail Password
SMTP Port = 587
SSL = Ticked
Note!
You must also use the live/Hotmail email as your sending email address.
Spark (ex Xtra)
Outgoing = send@xtra.co.nz
Sending Email Address = Must be a Spark account.
User = Spark Username
Password = Spark Password
SMTP Port = 587 (Spark recommend 465 however we could not get this to work)
SSL = Ticked
Note!
You must use the Spark email as the sending email address as this service require authentication.
Telstra BigPond
Outgoing = mail.bigpond.com
Sending E-mail Address = Must be Telstra outgoing e-mail address
SMTP Port = 25
SSL = Unticked
The Send Test Email button can be used after the Email Settings have been entered.
Pressing the button will display a new "Email" window which can be used to test sending an email.
The following fields are displayed - populate the fields as desired and press the "Send" button to test sending an email using the entered settings.
To perform a quick test, simply enter an email address in the To field, and you may want to adjust the Subject line and include a test message in the Message field.
To: Enter the recipient's email address that the test email will be sent to.
CC: Enter any Carbon Copy email addresses that are to receive the test email.
BCC: Enter any Blind Carbon Copy email addresses that are to receive the test email.
Subject: Enter a Subject for this test email. By default, the Subject field will contain "This is a statement from [Store Name]
Message: Enter a message for this test email. By default, the Message field will be blank.
After pressing the "Send" button, a successful message will be displayed if the email was sent successfully.
The recipient will receive a copy of the test email message.
If the test email message failed to send, a failure response will be displayed in the prompt; the Email Settings will need to be reviewed/adjusted and attempt to send another Test Email again after modifying the Email Settings.
If required, the Idealpos Error log file can be referenced for additional details.
The log file is available in the following folder location:
C:\ProgramData\Idealpos Solutions\Idealpos\LOGS\IPSError.log
Idealpos can print and encode on the Zebra ZC100/Zebra ZC300, P330i or ZXP Series 3 Mag Card Printers with customers from the Idealpos database.
Go to Setup > Global Options > Other Options > Mag Card Printing
The following options are available from the Mag Card Format dropdown box:
Printer Connection Dropdown box/Field: When the Mag Card Format is set to Format 1 or Zebra ZXP Series, a list of Windows Printers can be selected from the dropdown box.
Select the Mag Card Printer using the Printer Connection dropdown box.
When the Mag Card Format is set to Zebra ZC100/300 Series, the Printer Connection field will only allow entry of an IP address.
Enter the IP address of the ZC100/300 Series printer to connect to the printer.
The Zebra P330i or ZXP Series 3 Card Printer use USB and can be selected from the Printer Connection dropdown box.
Once the Mag Card Printer has been installed you will be able to print customer cards directly from the Idealpos database.
Go to File > Customers > Customers > Highlight the customer you want to print > Press the ‘Mag Print’ button.
If you have not installed the drivers for the printer correctly, you will be see the following message:
If the printer is turned off or not connected, you will not be able to print any cards.
If the printer has been installed correctly and is turned on, the Customer will be printed on the card.
The current format we are using must be measured to correctly place the information you want to display after the headings.
If there is no Expiry date (uses the 2nd Date in Customer records), it will not print.
Below are the approximate measurements of where the text that is output from Idealpos will print.
Customer Code = Member No
Customer Name = Member Name
Customer Type = Type
2nd Date = Expiry
User-Defined Options to change field locations
User-Defined Options can be created via Back Office > Setup > POS Terminals > Modify > POS Settings > User-Defined Options.
Creating a User-Defined Option for a specific field will enable the field location coordinates to be set via the User-Defined Option.
This functionality can be used if the default field positions prohibit the correct printing of data (e.g. long customer names printing off the edge of the printout).
The X at the end of the User-Defined Option refers to the X coordinate and Y refers to the Y coordinate.
Also note that a User-Defined option does not need to be created for each field.
I.e. If a User-Defined option is not created for a field, then the default coordinates for that field will be used.
Default Settings:
Description: ZEBRACODEX
Setting: 355
Description: ZEBRACODEY
Setting: 440
Description: ZEBRANAMEX
Setting: 355
Description: ZEBRANAMEY
Setting: 480
Description: ZEBRACUSTTYPEX
Setting: 166
Description: ZEBRACUSTTYPEY
Setting: 560
Description: ZEBRADATEX
Setting: 740
Description: ZEBRADATEY
Setting: 560
Example (the User-Defined settings shown in the example contain the default X/Y Coordinates - the Settings will need to be adjusted using trial and error to determine the best position for each field):
This option allows you to have any specified files uploaded to a specific FTP folder for use in other programs.
Enter the required details, ensuring you enter the full path of the FTP after the Server address.
Note!
The FTP Details functionality is used with the following User-Defined Option:
AUTOEXPORTSUPPINV - 1
This option will send supplier invoices to the FTP address.
This section allows you to configure Special Attribute Types which are used for assigning Attribute Types to a function.
Stock Item Linking - This option allows you to select an Attribute Type that will be used for grouping multiple stock items together for fast price changing.
Remove Tax - This option allows you to specify an Attribute Type which will be used to Remove Taxes. This is used when configuring a system to remove Taxes for specific Sale Types (applicable to USA and Canada regions only).
By default, the Stock Items grid screen (File > Stock Control > Stock Items) uses headings of Attribute1 through to Attribute5 for each of the Attribute type columns.
This option allows you to override those Attribute Column Headers which are displayed in the Stock Items grid with labels that represent the Attribute Types that you always store in each of those columns.
Stock Items displayed in the Stock Items grid screen can be sorted by the Attribute Column by clicking on the Attribute Column heading or you can also search for particular Attributes by clicking into the Attribute Header field and entering the type of Attribute that you're looking for - any Stock Items that have been associated with that Attribute will be displayed.
After the Attribute Type Column Headers have been updated using the following setting, identifying Attributes in those columns will be easier for the user.
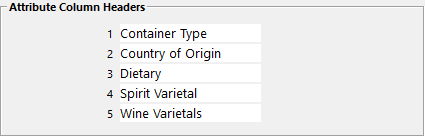
After you configure Attribute Column Headers, open the Stock Items screen (File > Stock Control > Stock Items).
The Attribute Column Headers that were entered in the above screen will be displayed on the Stock Items screen.
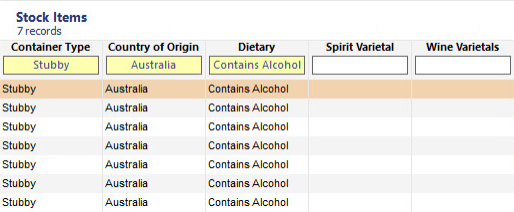
Further information about Stock Item Attributes and setting them up can be found here
This section allows you to specify the Default Variant Types.
When a Variant Stock Item is being created, the Default Variant Types specified here will be pre-filled in the dropdown boxes on the left-hand side in the Stock Item - Variants tab.
This function is outlined in greater detail within the Configuring Variant Types/Options page of the Stock Item Variants topic.
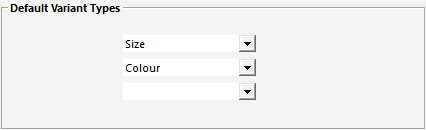
This section allows you to control the labels that are used for Description 2 and Description 3.
These labels will be shown in the Stock Items screens and anywhere else in Idealpos that refers to Description 2 and Description 3 of a Stock Item.
The default Description 2 is "Kitchen Description" and the Default Description 3 is "Long Description", but these can be changed to suit your requirements.